
Demo Slot Pragmatic Play

























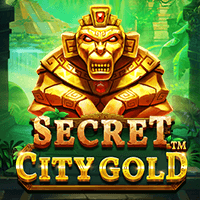








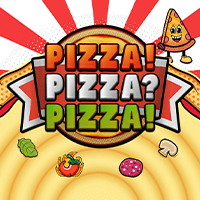















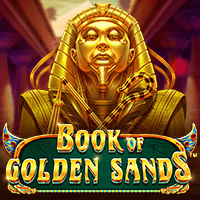





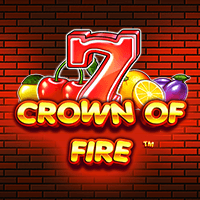



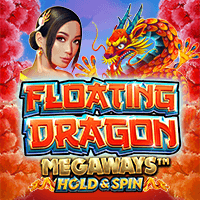

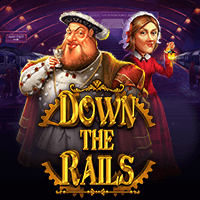



























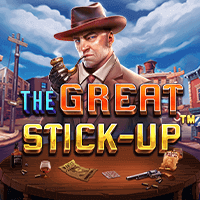
















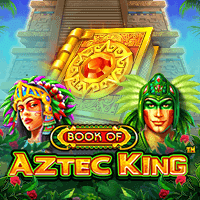




















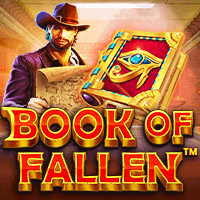






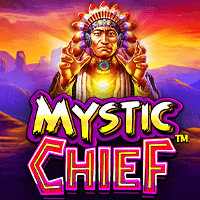





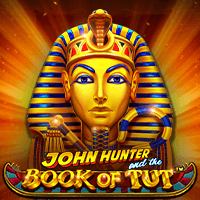



































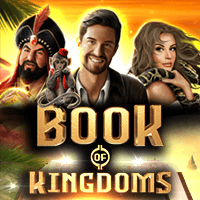








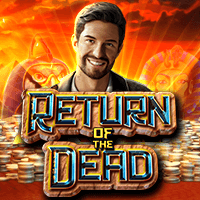








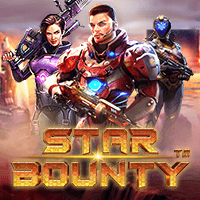






















































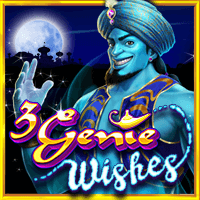






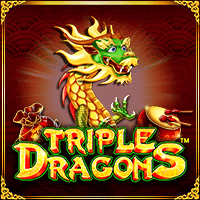












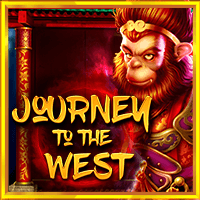





























Maxwin: 48.000x
RTP: 96.50%
Payline: 22

Maxwin: 93.750x
RTP: 96.06%
Payline: 6

Maxwin: 60.000x
RTP: 96.52%
Payline: 10

Maxwin: 48.000x
RTP: 96.50%
Payline: 22

























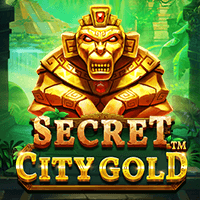








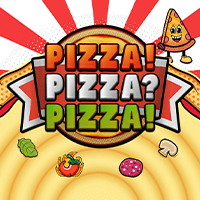















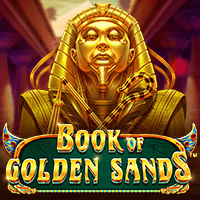





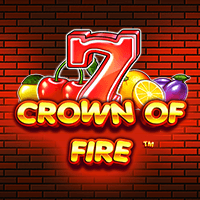



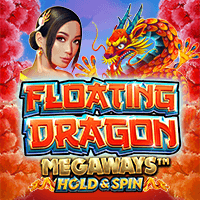

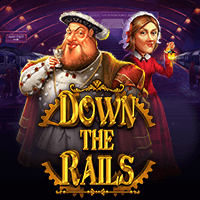



























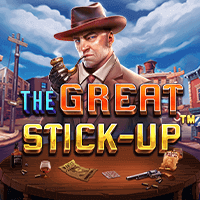
















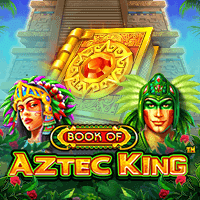




















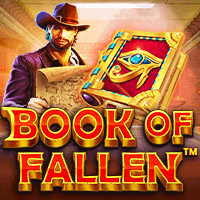






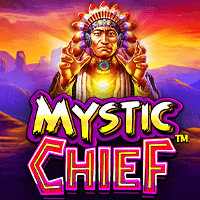





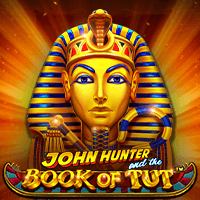



































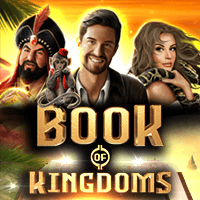








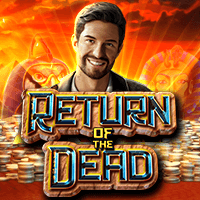








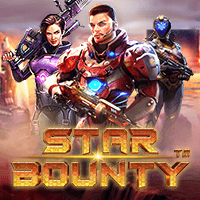






















































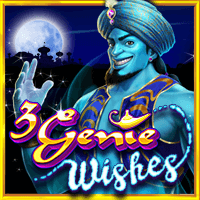






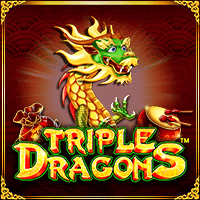












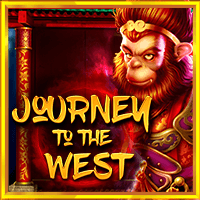




























| Informasi Terkait Situs Slot Demo Gratis | |
|---|---|
| Demo Slot Online | ⚡ Pragmatic Play |
| Situs Penyedia | Slot Demo ♨ |
| Game Slot Terbaik | Sweet Bonanza, Gates of Gatotkaca, Mochimon, Gates of Olympus |
| Slot Maxwin Terbesar | Peking Luck, Buffalo King, Extra Juicy, Drago Jewels of Fortune |
| Versi Permainan | 🎰 Slot Demo Gratis |
| Support Gameplay | Desktop ,Mobile, Tablet |
| ⭐Jam Operasional | 🕛 24 Jam Online |
Selamat datang di situs Slot Demo Gratis Pragmatic Play tempat bermain slot online terpopuler tanpa harus mendaftar id dan menggunakan saldo uang asli. Temukan pola slot gacor sebelum bermain menggunakan uang asli di game slot online gratis terlebih dahulu.
Slot demo atau demo slot menjadi trend di google karena banyak dicari oleh para pemain untuk digunakan sebagai acuan menemukan pola gacor dalam bermain slot online uang asli. Pragmatic Play menjadi provider slot gacor yang sering dipilih para pecinta game slot online karena memiliki bonus jackpot slot maxwin terbesar serta minimal bet terkecil.
Pragmatic Play merupakan perusahaan penyedia game online terbesar di dunia dalam industri iGaming yang menyediakan beragam kategori permainan mobile-friendly dan inovatif, seperti game Slot, Live Casino dan Sportsbook. Permainan paling populer pragmatic play adalah DEMO SLOT yang bisa anda mainkan secara GRATIS tanpa harus melakukan deposit dan daftar akun.
Bagi Anda pemain pemula dalam permainan slot atau hanya ingin mencari hiburan dalam menghilangkan rasa bosan, maka game slot gartis yang kami sediakan merupakan pilihan yang tepat untuk anda. Terdapat lebih dari 100 jenis slot terpopuler yang bisa anda mainkan dengan mudah melalui smartphone, laptop, ataupun komputer.
Game gratis yang kami sediakan dipastikan aman karena tidak perlu menggunakan data diri dan uang asli. untuk bermain game gratis ini anda hanya perlu menyediakan perangkat pintar seperti smartphone dengan jaringan internet yang stabil.
Demi kelancaran bermain di situs demo slot gratis, kami terus memperbarui jenis slot terbaru dari provider dan anda juga bisa mendownload apk dari permainan slot tersebut. Jadi jika ingin bermain slot online gratis maka situs demo slot gratis merupakan pilihan paling tepat.
Demo slot pragmatic play menyediakan fitur slot online yang bisa anda gunakan untuk mempermudah memenangkan jackpot ketika bermain slot online, yaitu :
Jika anda telah menemukan pola gacor di game demo dan ingin mencoba bermain slot online uang asli maka di rekomendasikan mengunjungi agen pragmatic play resmi yang menyediakan permainan uang asli. Untuk bisa bermain, pemain perlu melakukan pendaftaran akun dengan mengisi formulir data diri seperti Nama, No HP, Rekening bank dan sebagainya. Setelah itu anda harus mengisi sejumlah deposit ke akun sebagai modal untuk bermain.
Dipermainan slot online uang asli para pemain akan mendapatkan rasa atau sensasi yang berbeda dari pada saat bermain game slot demo gratis. Karena dalam setiap putaran spin yang dimenangkan akan menghasilkan bayaran keuntungan uang asli dari nilai bet yang dipasang. Nilai jackpot slot maxwin yang terdapat di game slot online uang asli mencapai x100,000 yang memungkinkan pemain memperoleh keuntungan hingga ratusan juta rupiah.
Untuk dapat memainkan game slot online uang asli, anda harus memiliki akun atau id slot agar bisa masuk ke dalam permainan. Pendaftaran akun di situs slot online uang asli tidak dikenakan biaya alias gratis. Agar dalam kesempatan taruhan yang akan dijalankan dengan aman dan terpercaya, pastikan Anda memilih situs agen slot terpercaya yang memiliki lisensi resmi dari PAGCOR yang akan merahasiakan data pribadi para member dari pihak manapun.
Anda tidak perlu merasa khawatir jika telah bergabung dalam situs slot online terpercaya, karena untuk transaksi pembayaran akan dilakukan secara sistem transfer melalui bank - bank besar Indonesia , seperti BCA, BNI, BRI, Cimb Niaga, Danamon, Mandiri, dan Permata. Selain itu, terdapat pelayanan customer service yang memberikan respon yang cepat melalui Livechat yang tersedia 24jam online non-stop.
Situs slot online sering diblokir oleh nawala ataupun internet positif karena permainan slot dianggap taruhan ilegal di Indonesia. Banyak member situs slot online merasa tidak nyaman karena kesusahan mengakses website slot online. Agar dapat menghindari nawala, agen slot online resmi akan memberikan link alternatif kepada para member untuk bisa beralih secara otomatis ke IP situs permainan yang aman.
Tentunya penting bagi para pemain untuk membaca dan mengetahui informasi yang lengkap pada setiap situs situs slot online terpercaya yang ditargetkan agar tidak keliru dengan ketentuan dan syarat dalam menjalankan taruhan hingga pada aturan dalam mencairkan hasil keuntungan.
Game slot gacor merupakan permainan yang paling populer dimainkan oleh player di situs slot online. Namun untuk bisa menemukan game slot gacor diperlukan skill yang mapan atau jam main yang tinggi. Apalagi jika mau bermain slot gacor jackpot besar, anda harus memiliki pengalaman yang banyak dalam bermain slot online dan pengetahuan yang luas mengenai mesin slot. Bingung? Tidak perlu khawatir, hari ini slot demo sebagai situs demo slot gratis terpercaya telah merangkum cara gampang menentukan game slot gacor jackpot besar jamin ampuh.